Creating Your Product
Step 1: Click the +Create Product button inside the “Your Products” tab and choose Start from Scratch from the dropdown.
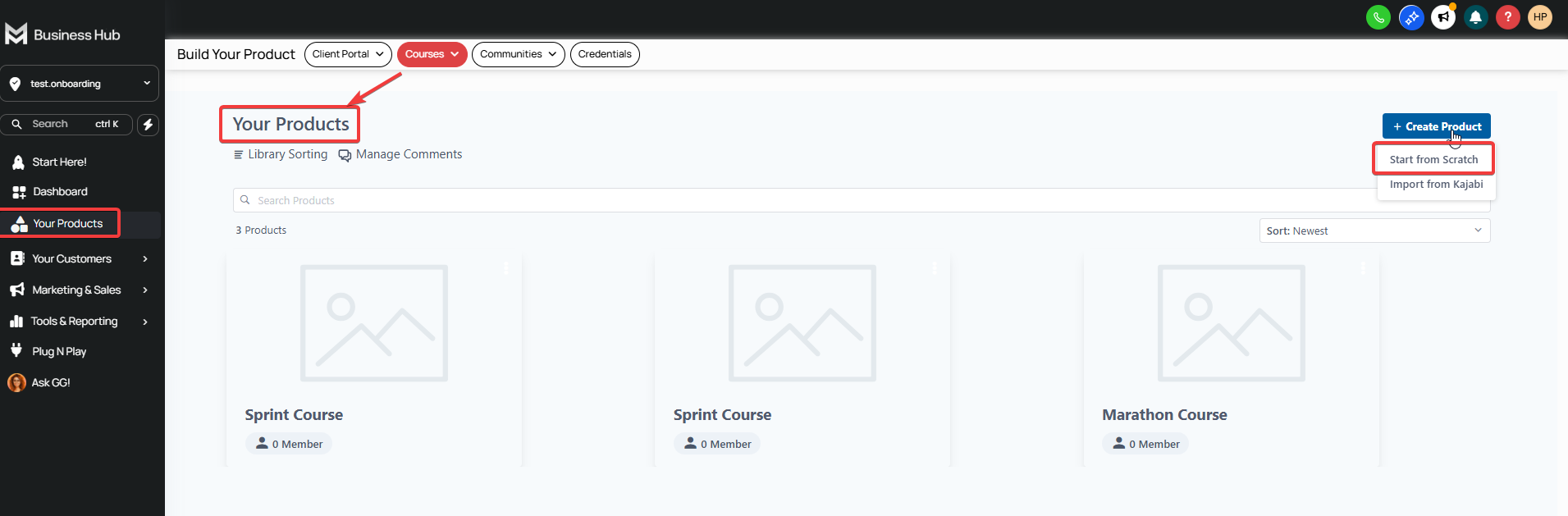
Step 2: Choose what type of course you want to create:
- Sprint Course - short courses to build gateway to memberships.
- Marathon Course - train and up scale your audience within your niche.
- Membership - nurture and mentor your network.
- Build your own - build a customer product that matches your content.
It will then ask you to type in the title of your course. Just click the Create Product button once done.
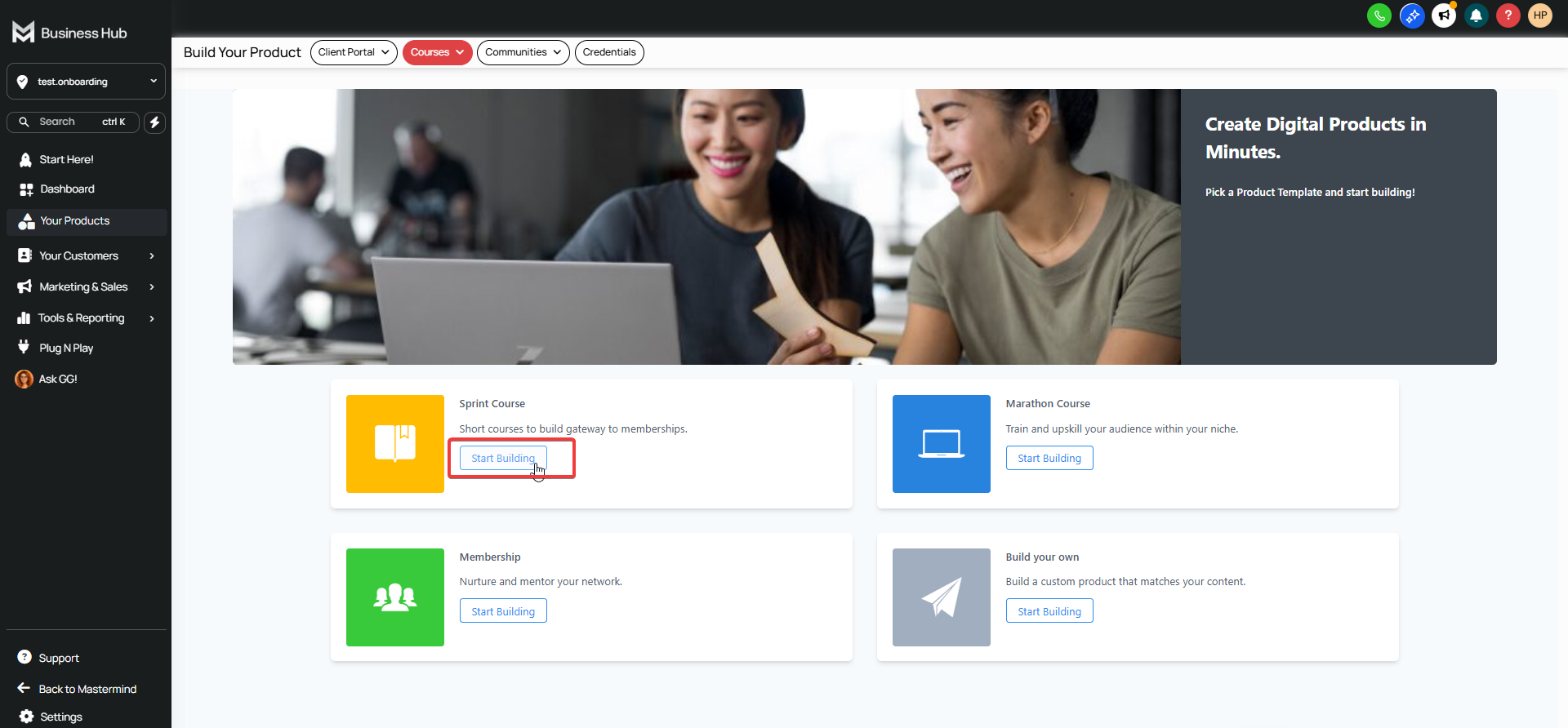
Step 3: The next page will show you the outline of your created product. It's now time to add more details and content.
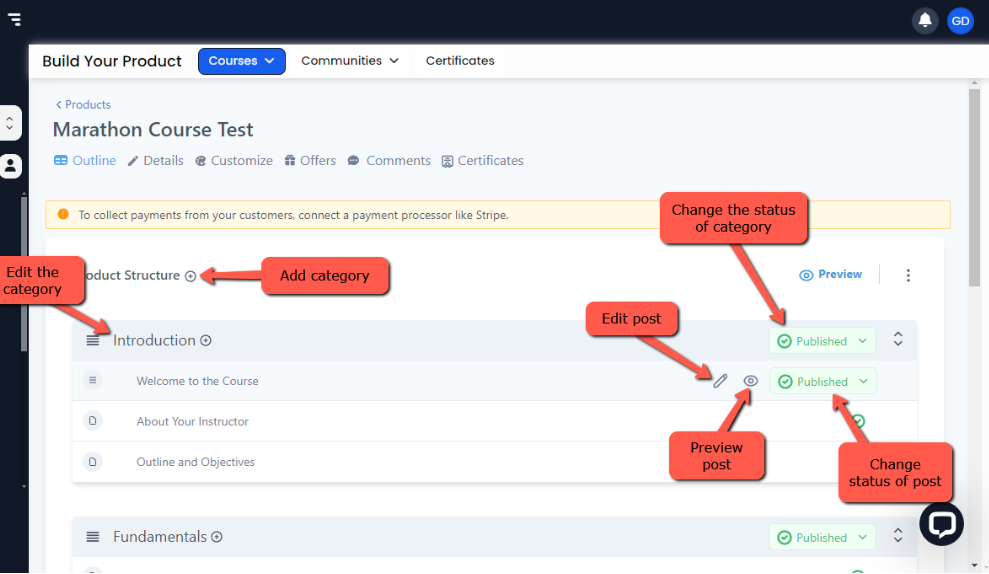
Step 4: Edit the category and posts to add a description, change the status and thumbnail. Once you're done, just click the Save button at the bottom right corner.
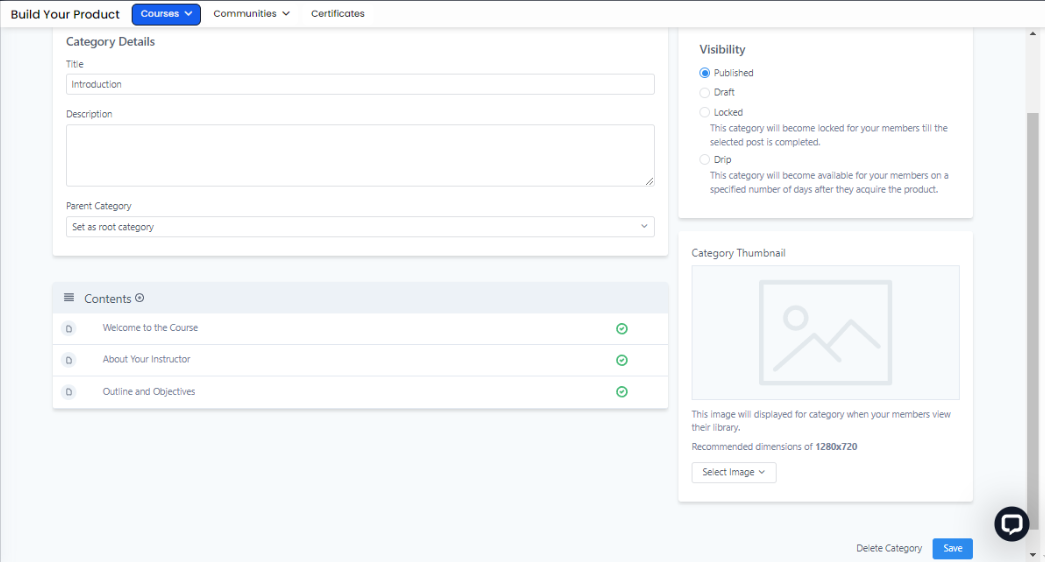
Step 5: Edit the post to upload a Video (* Supported video types .mp4, .webm, .mov), Thumbnail (1280x720), Description, change the status and add Files for your worksheets or attachments for your lesson. Click the Save button once done. You can also link your worksheets to your course by uploading them as object using Amazon Web Services.
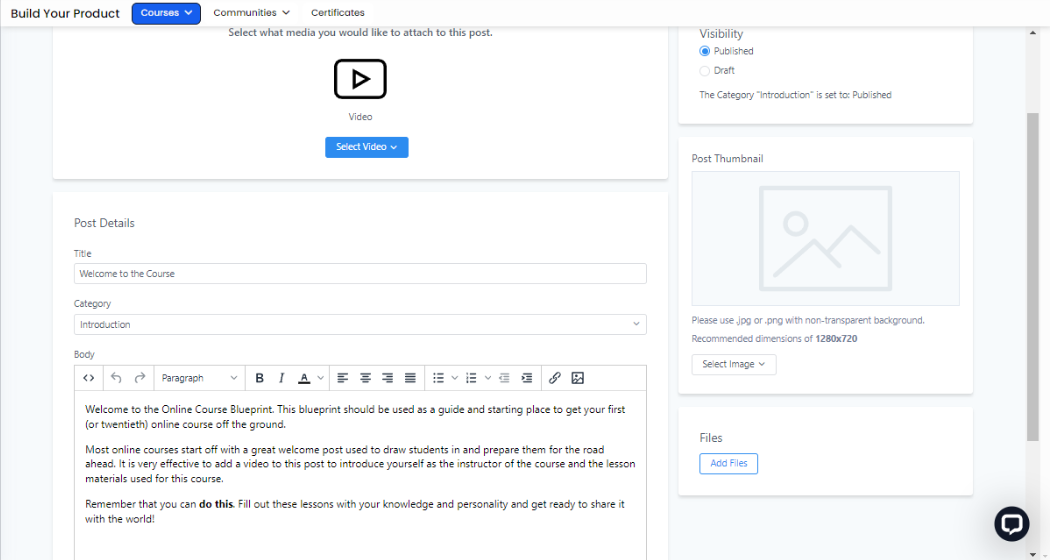
Note: In adding a video to your post/lessons, you can link a video from Vimeo. To do this, click on the Embed button on your video in Vimeo and click Copy embed code. Make sure that the privacy setting of your video is set to Hide from Vimeo.
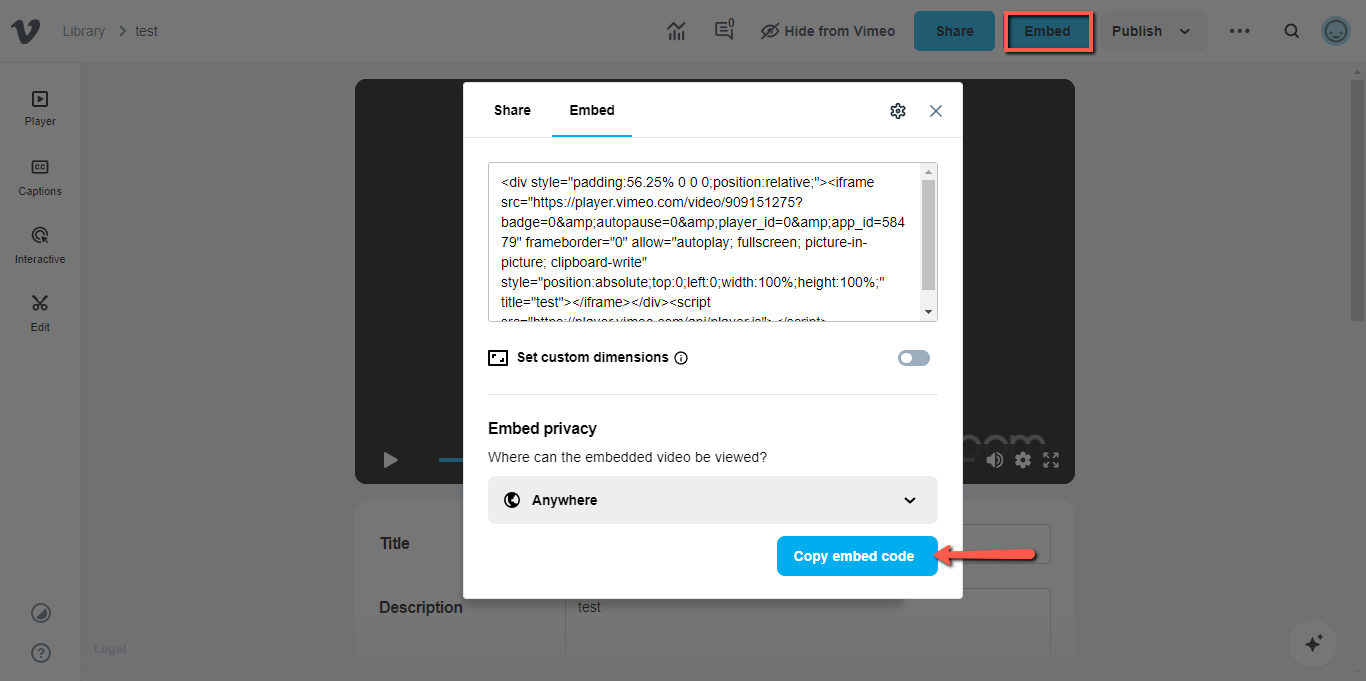
Now go back to your course and past the embed code you copied on the pop-up window that will appear when you click the Source Code button. After pasting the embed code, click Save.
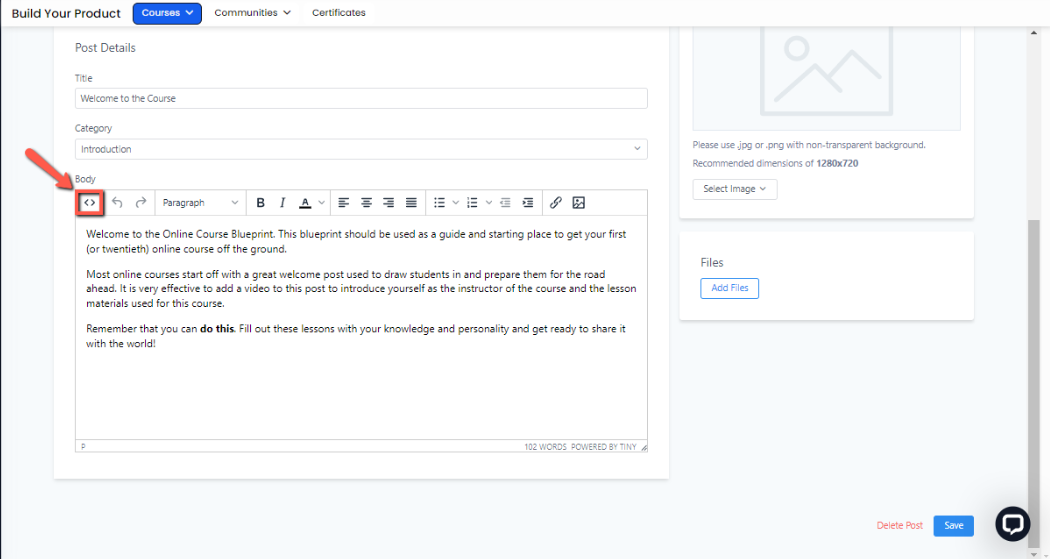
You can also upload a video directly from your device by clicking the "Select Video" button and hit Upload a New File.
.png?alt=media&token=c7dca753-a2fb-45b1-8fc8-0a318f8e00c1)
Now click on "Choose File" and choose the video you want to upload for your product.
(Note: Video file will need to be 360P in size)
.png?alt=media&token=9cf800fd-b06a-42e5-a0b0-3712f1be9577)
Once the upload is done, it will automatically show on your lesson page.
.png?alt=media&token=5aba7a0d-2e6d-4803-84c7-e03b7e56c6f7)
Step 6: Time to add details about your course. Click the Details button at the top to edit the Title, add a Description, Thumbnail (1280x720), add the Instructor, Headshot of the instructor, Instructor Name and Title, Instructor Bio, Logo and Favicon. After putting everything, click the Save button at the bottom-right corner.
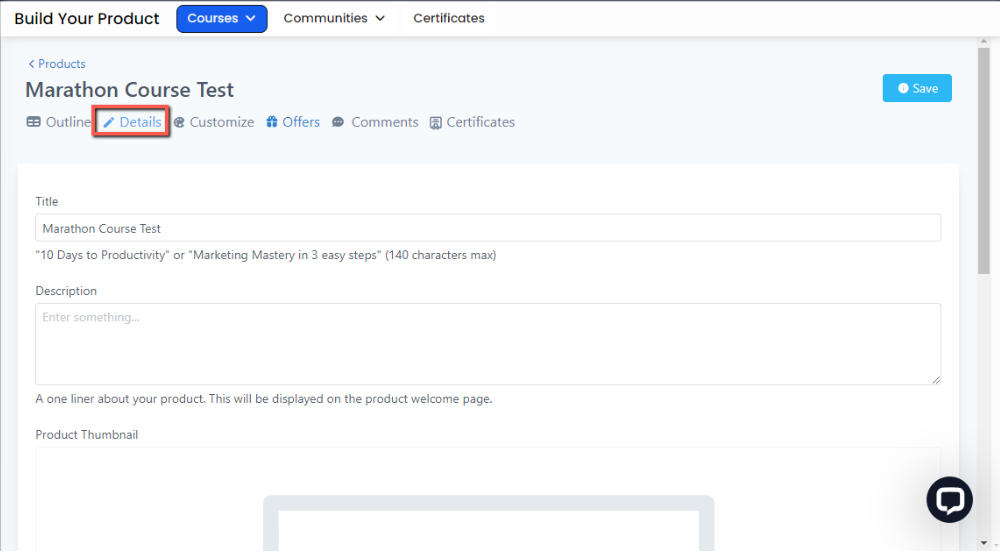
For further questions, please reach out via email to support@mastermind.com.
