Customizing Your Product
Step 1: Click the Customize button at the top.
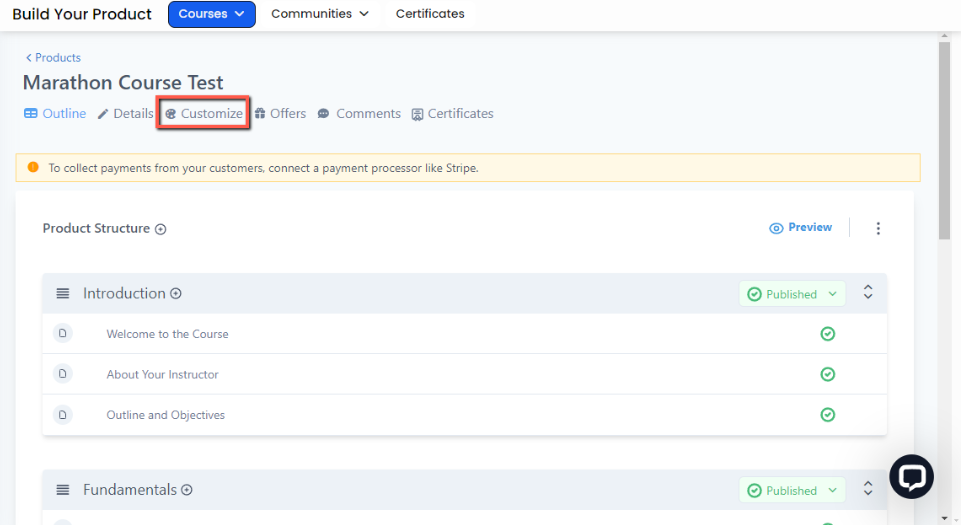
Step 2: On the next page, you will be able to select from the templates available. Hovering on the choices will give you the option to Apply or Customize.
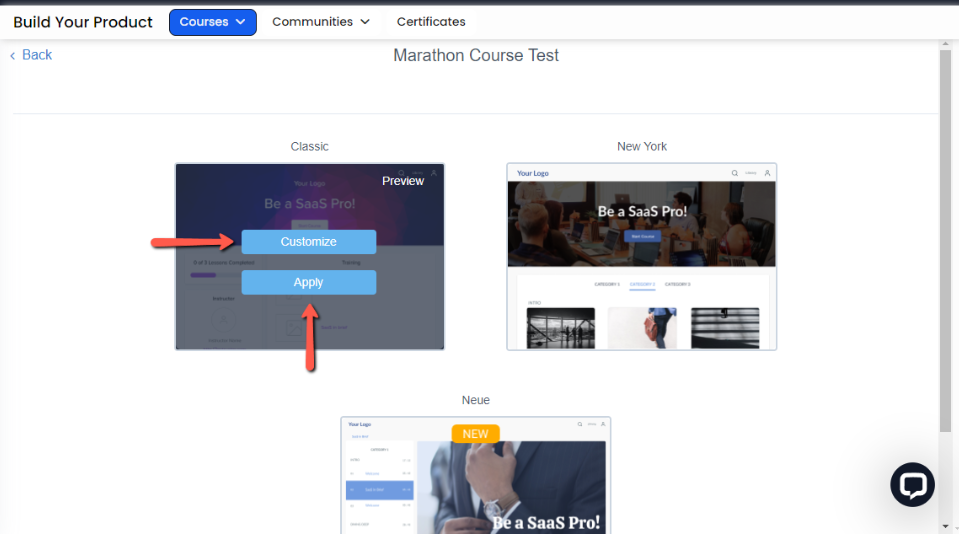
Step 3:
You will be able to customize the Layout and Sections of both your Product and Lessons.
Customization options for your Product are:
- Layout
- Theme Settings - this will give you the option to customize the colors (Primary, Secondary & Background), fonts (Primary & Secondary).
- Sections
- Header - change the color or upload an image file you want to use as a header.
- Hero - change the color or upload an image file you want to use as a hero, adjust the spacing, make font changes (font style, size, color & alignment) for your description, button changes (font style, size, color & alignment).
- Lesson Progress - change the background color font changes (font style, size & color) and progress bar color
- Course Body - make changes on the font style, size & color of your Category, Sub Category, Category Description, Lesson, Lesson Description and upload a Background.
- Instructor - make changes on the font style, size & color of the Instructor's Name, Title & Bio.
Note: Hit the Save Changes button once you're done.

Customization options for your Lessons are:
- Layout
- Theme Settings - edit the colors (primary & secondary), fonts (primary & Secondary) and change the color or upload an image file you want to use as a background.
- Sections
- Header - change the color or upload an image file you want to use as a header.
- Lesson Body - change to color of your background, make font changes (font style, size & color) for your Title, Description and edit the Mark Complete button (text, font style, size, color & background). You can also edit the Next Lesson's background color, Message title (Text, font style and color) as well as make font changes (font style & color) for the Lesson title, and the Next Lesson Button.
- Course Navigation - change the background color, make font changes (font style, size & color) for the Category & Lesson. You can also change the background color of the Lesson highlighted as well as it's font color. Lastly, font changes (font style, size & color) for the BreadCrumb and Next Category.
- Instructor - you can change the background color, make font changes (font style, size & color) for your instructor's heading, name, title & bio.
Note: Hit the Save Changes button once you're done.

Step 4: After you're done customizing your Product, just click the Save Theme button. Hit the Apply Theme button to apply it. You can also click on the Preview button to see how your customization looks like.
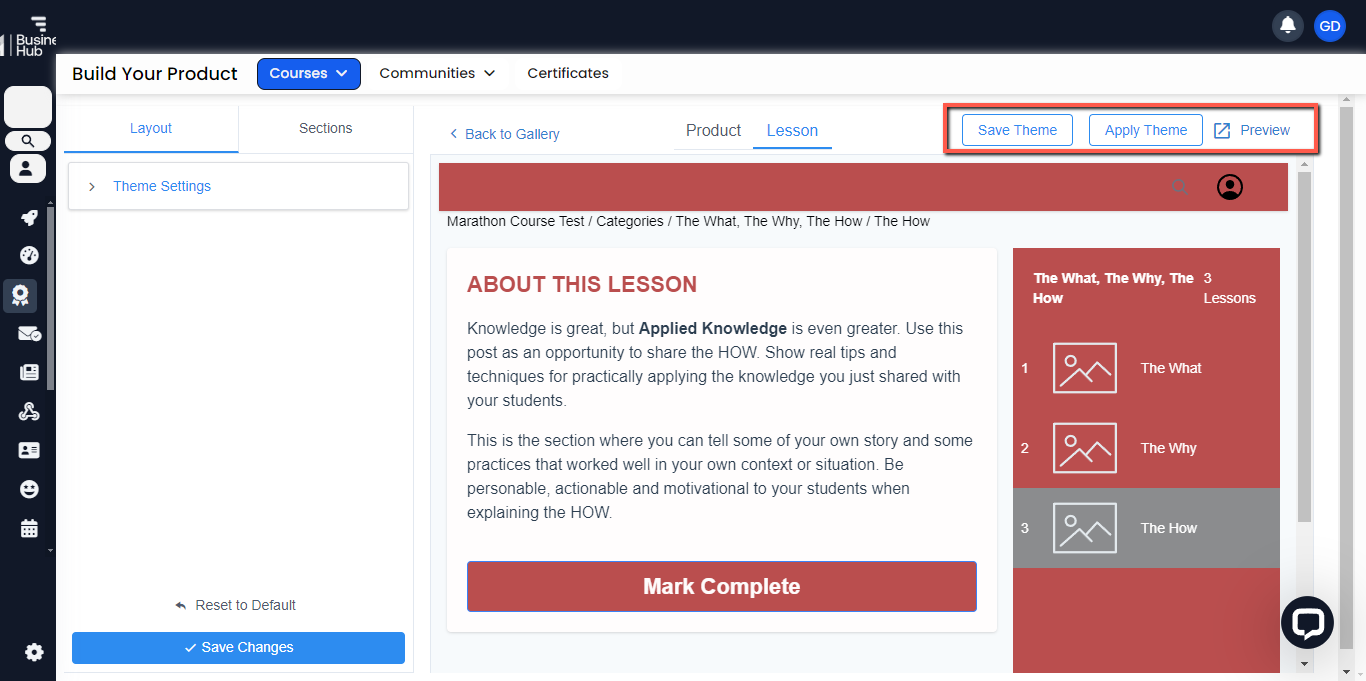
For further questions, please reach out via email to support@mastermind.com.
