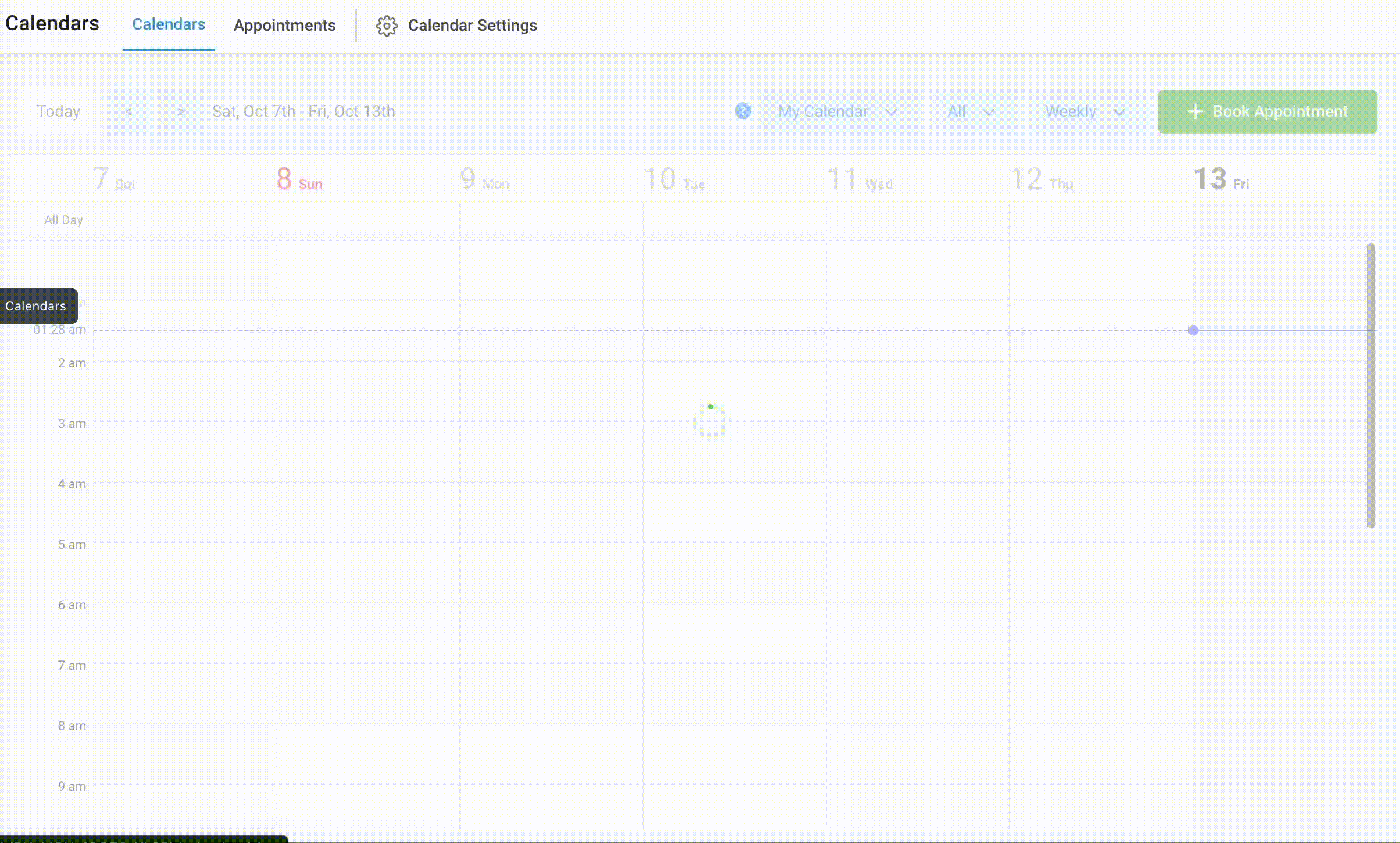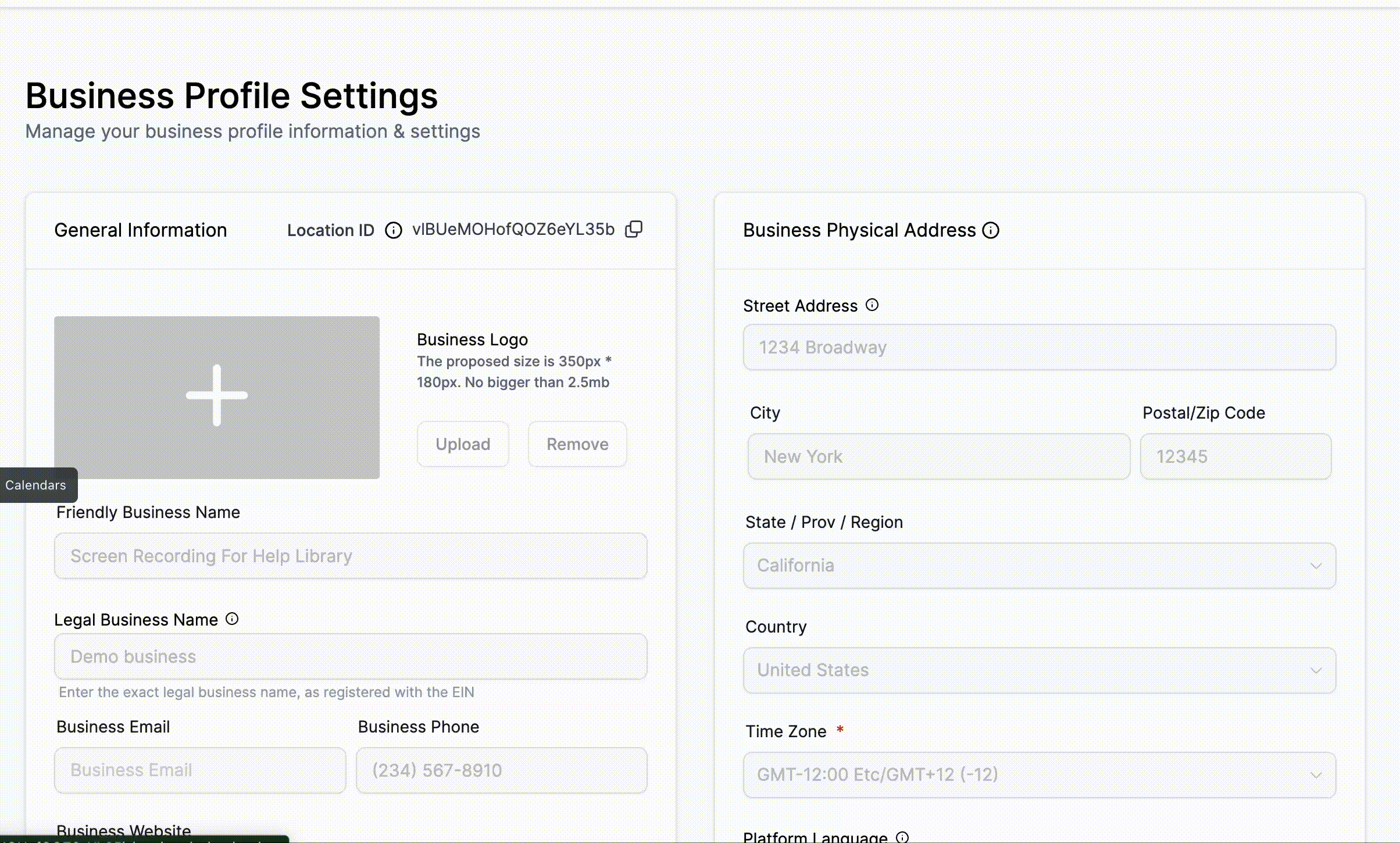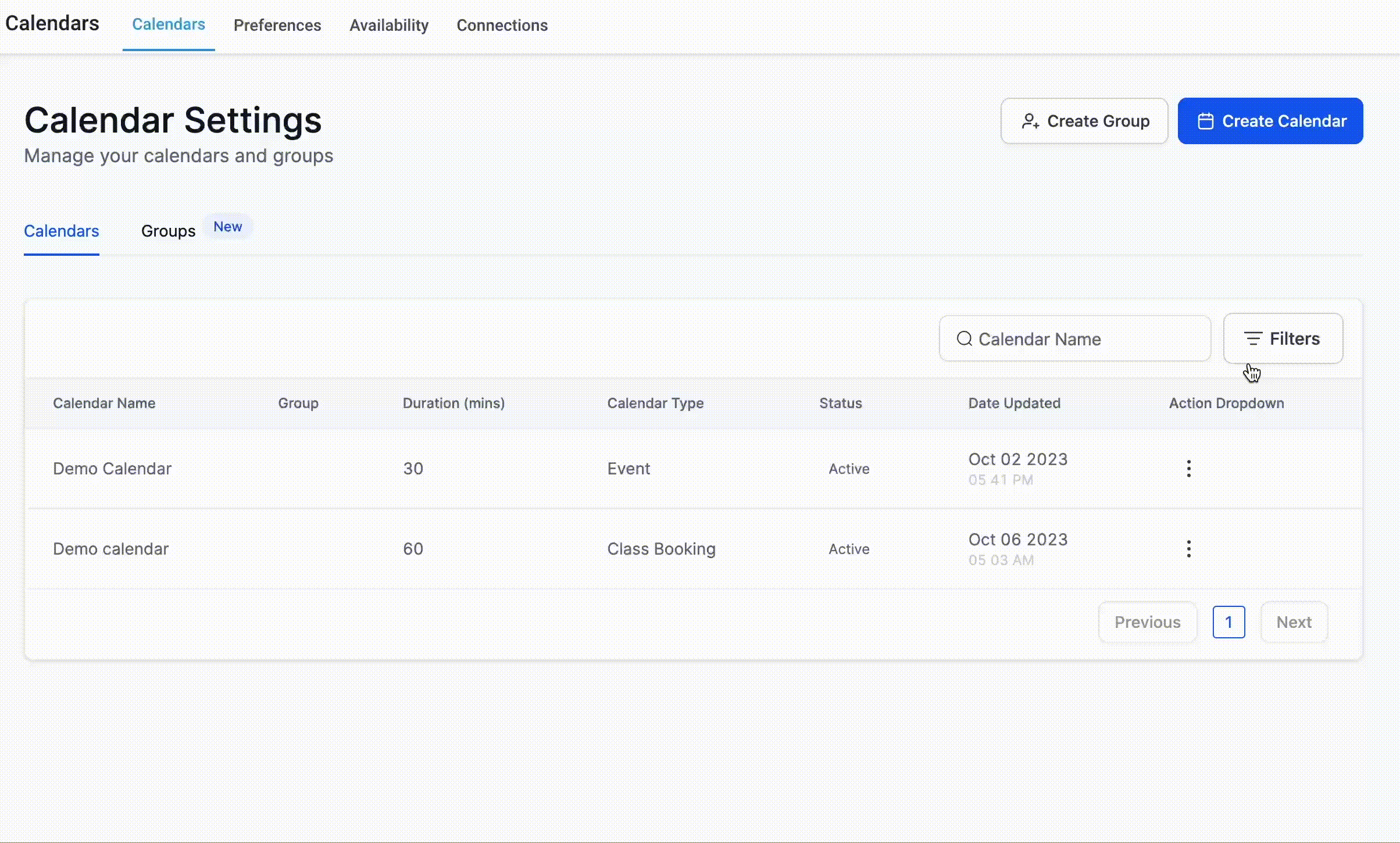Calendar Sync Options
There are different options for syncing your external Outlook/Google calendar and the calendar in . It is important to understand these options, to ensure you choose the best option for your business.
Step 1: Access the Calendar Settings
- In Calendars, navigate to Calendar Settings in the top bar.
- Or while in Settings, navigate to Calendars in the left-side bar.
- Click “Create Calendar” to create a new calendar or edit existing calendars by clicking on the three dots to the right .
NOTE: Syncing is only available with Class Booking calendars.
Step 2: Choose the Sync Option that's right for you.
When creating or editing a calendar, you’ll scroll down on the "Team & Event Setup" tab to find “Sync Options”. Choose between One way, Two way, or Disable Trigger. The options are described below:
- One-way sync: The calendar events from your Google calendar will show in grey. Appointments on your account’s calendar will sync to the Google calendar and will block off time when there are events on the Google calendar. Individuals invited in Google events will not be added into as contacts. This option is recommended for most situations.
- Two-way sync: All calendar events from the Google calendar will appear in your account calendar with a color. will determine who is invited in the Google event and create a contact record for them. will include these contacts in any triggers associated with the calendar.
- Disable Trigger: All event contacts from the Google Calendar will be pulled into as new contacts. No triggers associated with calendar will fire.
NOTE: See below for the color key for events on a Two-way sync calendar. You can access it by clicking on the tiny blue-circled question mark next to the calendar dropdown.