Workflow Trigger: Email Events
In this article you will find out how to create a workflow trigger: Email Events and the scenarios on why it would be used
- Click the “Add New Workflow Trigger” button
- This will pull up a selection tab on the right of your screen
- Scroll down until you see the “Events” column
- Click on the “Email Events” button
- This will be triggered based on what happens within a particular email
- Select the blue “Add filters” button
- Next under the Standard Fields drop-down select the “Event” option
- Select the filter type that applies
- Bounced: an automatic trigger by an email bouncing
- Clicked: someone clicked on an email
- Complained: someone marked it as spam (good for filtering over the list that way you do not get marked for spamming too many times because the account can get flagged)
- Opened: can trigger based on someone opening an email
- Unsubscribed: someone unsubscribing to an email
- Example: let’s trigger the automation as if someone “Opened” an email
- Click the blue “Add filters” button
- You will have to specify which email; in this case only works if this email is in another Workflow
- Once completed this will pop up a drop-down option. Click the dropdown “˅” button
- In the Standard Fields option select “In workflow”
- Now click the expand button;
- This will give you the ability to choose any of the workflows previously created
- In This Example: We will select the “Meet with Billy Calendar”
- Letting you know someone opened the email that is in the “Meet with Billy Calendar”
- You have now set up this trigger that will let you know the email has been opened
- Please make sure you click the green “Save Trigger” button before closing out of the trigger
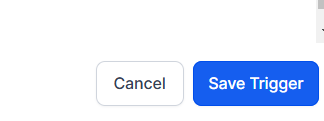
FAQs
Q: What types of email events can trigger this workflow?
A: The trigger can be set for various email events including Bounced, Clicked, Complained, Opened, and Unsubscribed.
Q: Can I set up multiple filters for this trigger?
A: Yes, you can combine multiple filters to fine-tune when the workflow should be triggered. For example, you could filter by both email event and specific workflows.
Q: How do I specify which email event to use?
A: After adding the initial filter, select the type of event you want to use from the Standard Fields drop-down menu. You can choose from options like Opened, Clicked, etc.
Q: Can I use this trigger for emails not part of a workflow?
A: This trigger is effective only for emails that are included in other workflows. Ensure your email is part of a workflow to utilize this trigger.
Q: How can I test if the trigger is set up correctly?
A: To test your workflow, use the “Test Workflow” button in the workflow settings to ensure it triggers as expected.
