How To Upload Images and Use the Storage Tab
Your Media Storage allows you to store image files for use across Mastermind. You can upload images from your own devices, add images from Pixabay and Unsplash (free image providers), and organize/categorize them into folders. Saving images in your Media Storage allows you to regularly access and utilize the same images or logos repeatedly without having to re-upload them.
Key Features
- Complete UI Overhaul: Media Library has transformed into Media Storage with a sleek, modern interface.
- Easy Navigation: Access Media Storage directly from the left sidebar with a single click.
- Faster Performance: Enjoy quick access and usage with enhanced speed.
- View Options: Choose between grid and list views for better media organization.
- Enhanced Drag and Drop: Effortlessly upload files with improved drag-and-drop functionality.
- Advanced Sorting: Sort your media by file size, name, size, and modified date.
- Quick Access Menus: Right-click dropdown menus and hover-click functionality for swift file actions.
- Seamless Integration: A unified user interface across all Mastermind products.
- Compact Modal Interface: A new, non-intrusive modal for a more pleasant experience.
Step-by-Step Guide to Using Media Storage
Step 1: Accessing Media Storage
Navigate to Media Storage:
- Click on Media Storage from the left sidebar.
Step 2: Navigating Media Storage
Within Media Storage, you can sort through files and folders. You can upload media and create folders using the buttons in the top right corner. You can search at the top for media you’ve uploaded and add images from Unsplash or Pixabay (free image providers).
Step 3: Uploading Files
Upload Files:
- Drag and drop your files directly into Media Storage.
Note: Images selected from third-party providers like Unsplash or Pixabay are automatically copied to your servers, ensuring they remain visible even if the original source is deleted.
- Preview Media Before Inserting: You can preview your selected media before inserting it. By clicking the three-dot menu next to an image, you'll have the option to view the media to ensure it’s the right one. For instance, you can check the quality of an image before it gets added to the post.
- Insert Directly from Media PreviewOnce you’ve previewed the media, you can insert it directly from the preview screen by clicking the "Insert Media" button. For example, after reviewing the image preview, you can instantly insert it into your content with just one click.
Step 4: Organizing Media
Organize Your Media:
- Use the new sorting options to arrange your media files efficiently.
- Folders feature a three-dot menu, similar to files, allowing for more management options like renaming, deleting, or sharing links.
- Choose between grid and list views for optimal organization.
Sync Google Drive with Your Media Storage
Users can sync files directly between Google Drive and their media storage in Mastermind. This integration simplifies file management, allowing users to access and organize all their essential files from within Mastermind, eliminating the need to switch between platforms.
How to Use: Connect your Google Drive to Media Storage, then drag, drop, and organize files as needed. Note that folder creation and uploads are two-way synced, while rename and delete functions remain disabled for Google Drive to protect file integrity. Users can create folders, upload files in the folder and the root folder
Step 5: Quick Actions
Quick Actions:
- Quick Insert for Single File Selection
When you select a single file, an "Insert Media" button will appear, allowing you to quickly insert the file without extra steps. For example, after picking an image, simply click "Insert Media" to add it to your content.
- Right-click on any media file to access a dropdown menu with various options.
- Hover over any file to quickly view essential details such as the file name, last modified date, and file size.
- Clicking on an image opens a detailed preview popup, displaying the published date, file size, and image dimensions. You can also download the image, insert i,t or copy its link directly.
Useful Tips:
- Recommendation for Naming and Tagging: Team members are advised to name images and add keywords for easier searchability.
- Compress Images in ZIP Files: Compressing images into ZIP files reduces their size for faster uploads and downloads, improving efficiency in file management and minimizing storage space usage.
Using Images in Different Builders
Step 6: Using Images in the Funnel or Website Builder
1. Navigate to Funnels or Websites.
2. Choose a Funnel and Edit a Funnel Step (or Websites and choose a page).
3. Add an Image element to the funnel page using the drag-and-drop features.
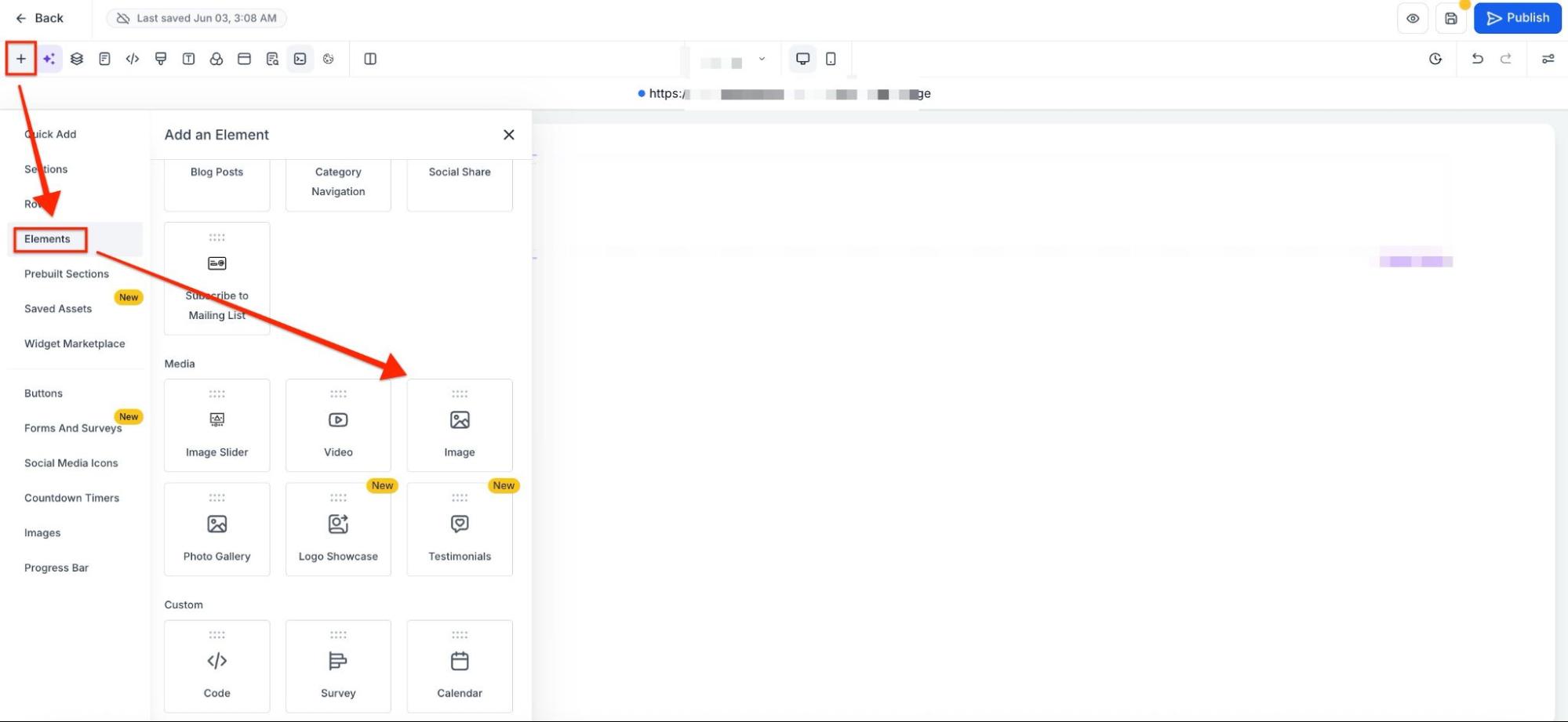
4. Click on the “Image” Icon.
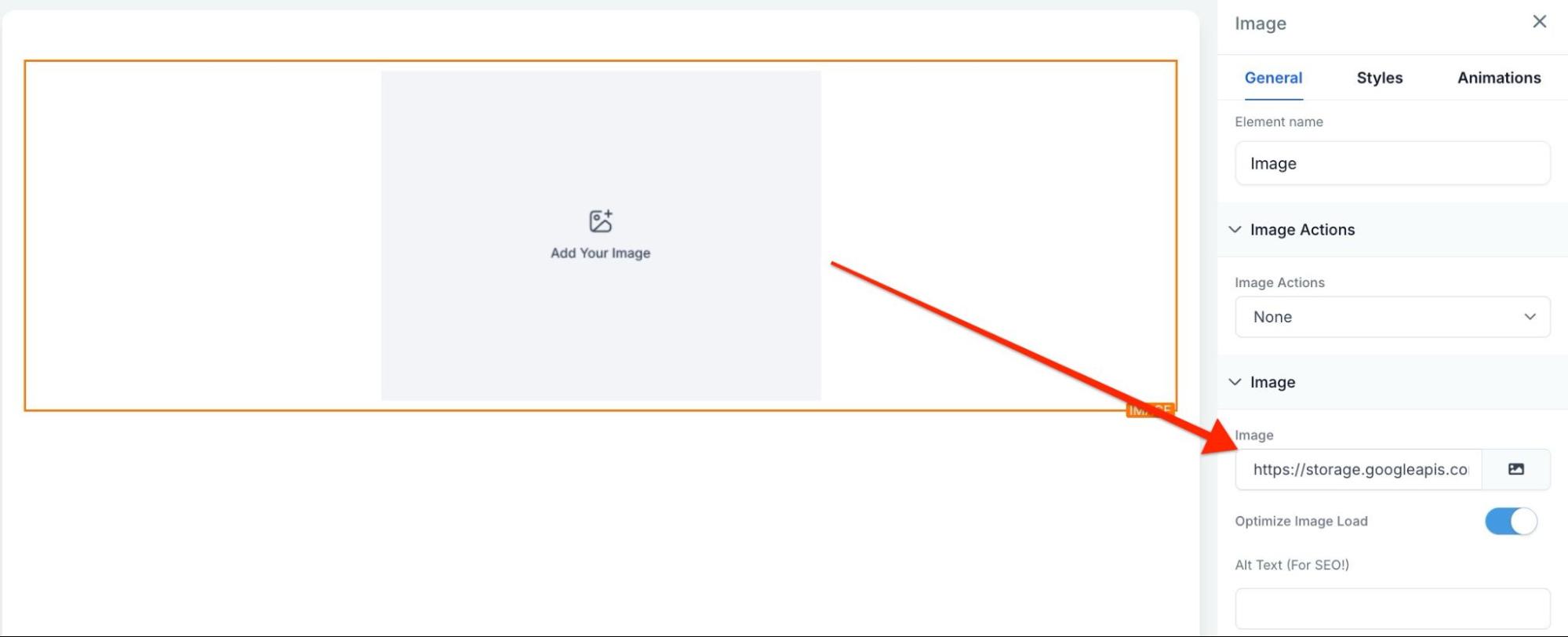
5. Choose or Upload an Image from your Media Storage.
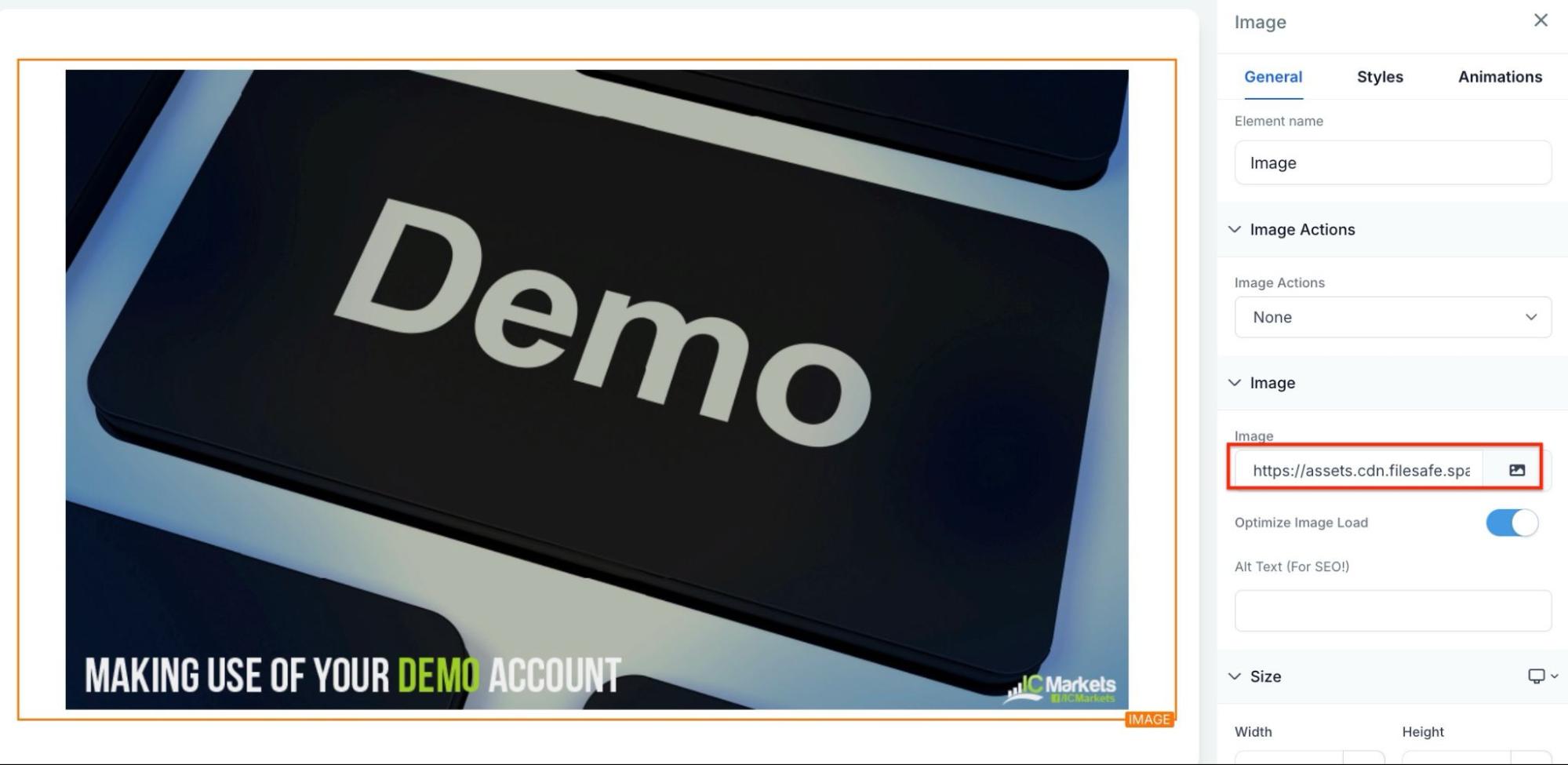
6. Save your changes to the Funnel/Website page.
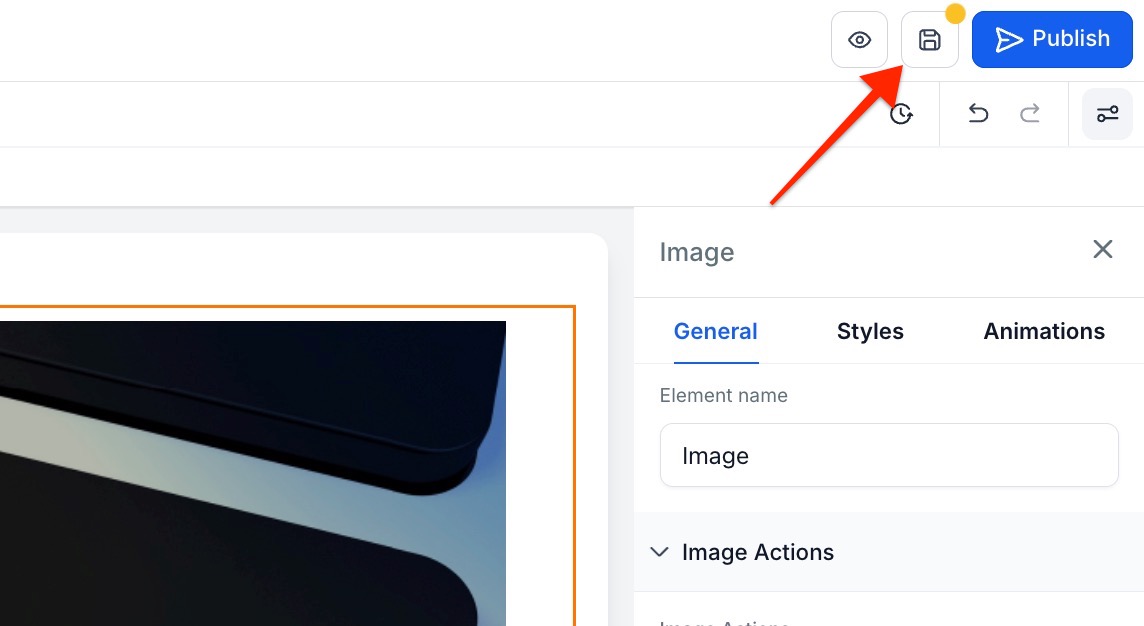
Note: To get the URL the image is hosted at, use the Get Link button in the image options in Media Storage, or add the image to your funnel. Select the image, and copy the URL under Image in the Element Settings.
Step 7: Using Images in the Email Builder
1. Navigate to the Email Builder in the marketing tab.
2. Choose the email template you wish to edit.
3. Add an Image element using the drag-and-drop features.
4. Using the menu on the left-hand side, you can add or replace an image and access Media Storage.
5. Choose your image.
6. Save any changes to your email template.
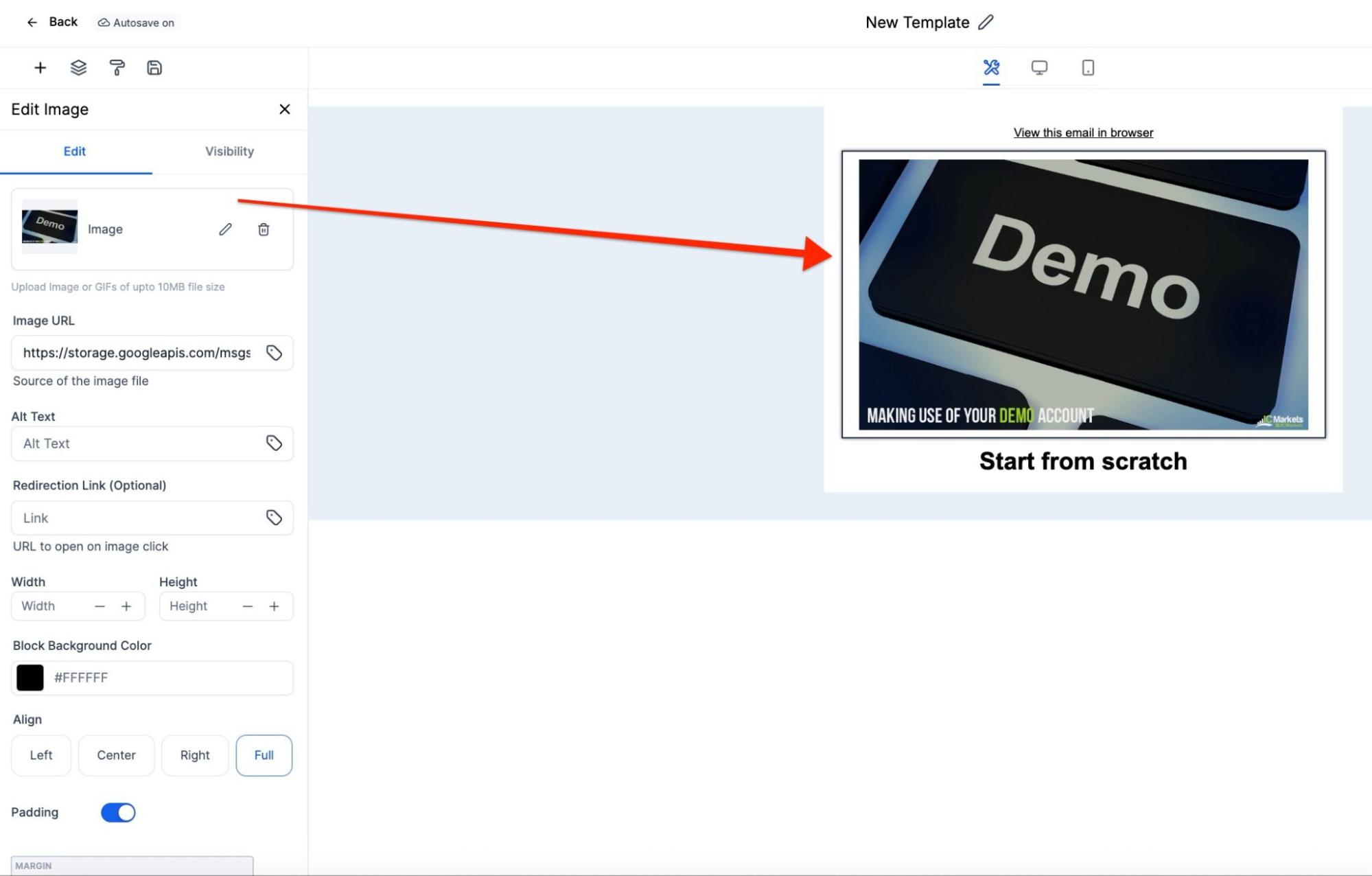
An image added to Media Storage from one part of Mastermind will be usable system-wide. This means if you add a new image to a funnel page, and you wish to use it later in the email builder, you can do so.
Pro Tip: We recommend naming your images and using folders when possible to stay organized and make searching for images easier. If you want to search for an image at a later time it will be easier to find “Lighthouse”, “Crows”, or “Radio” rather than “img123.jpg” as a title.) You can also use folders, so that if you have several images and you don’t want to rename them individually, consider putting all the “Animals” in one folder, “Nature scenes” in another, etc.
Step 8: Using Images in the Social Planner
1. Navigate to the Social Planner in the Marketing tab.
2. Create or edit a post.
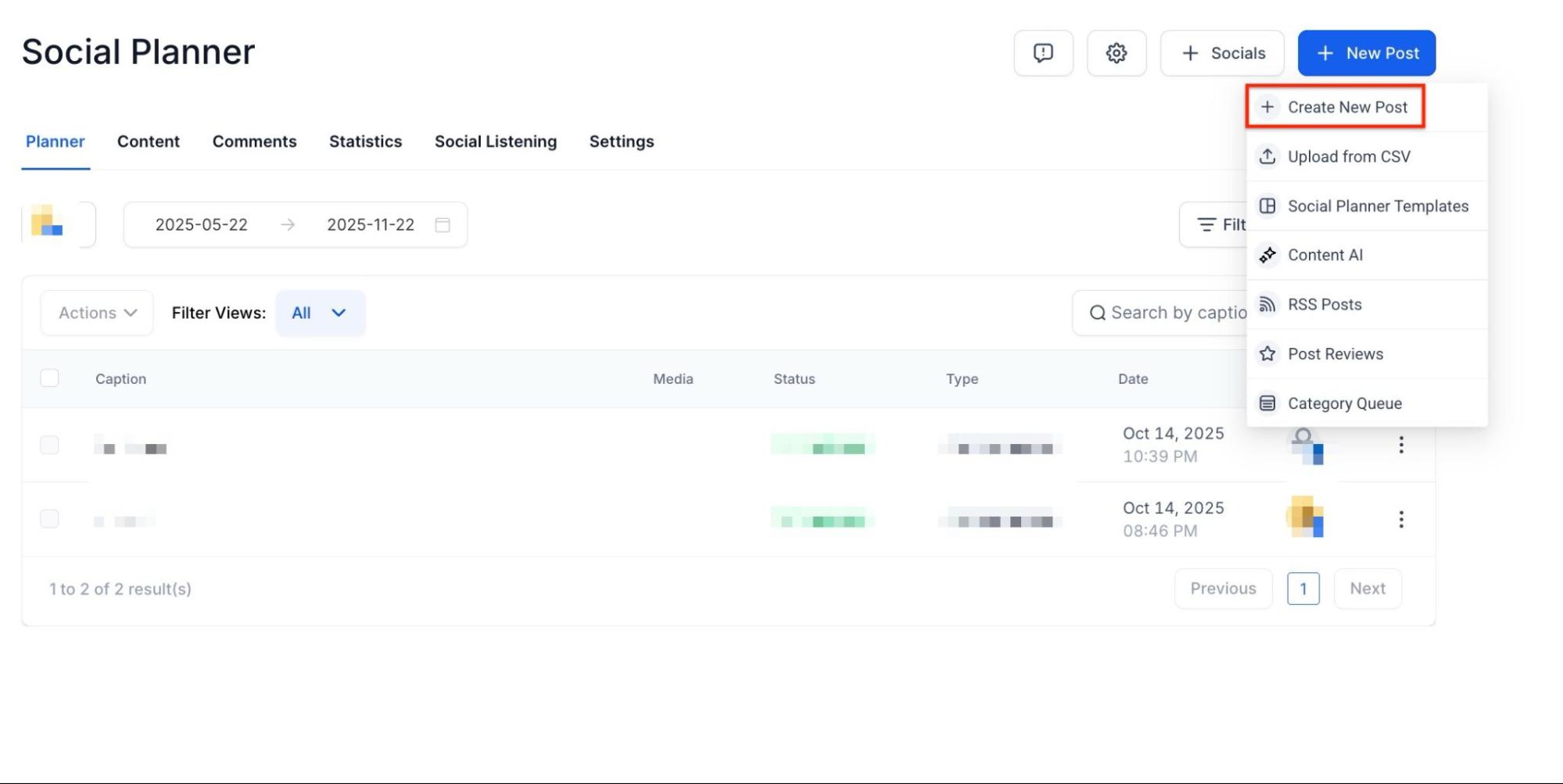
3. Add an image or a video using the image/video icon.
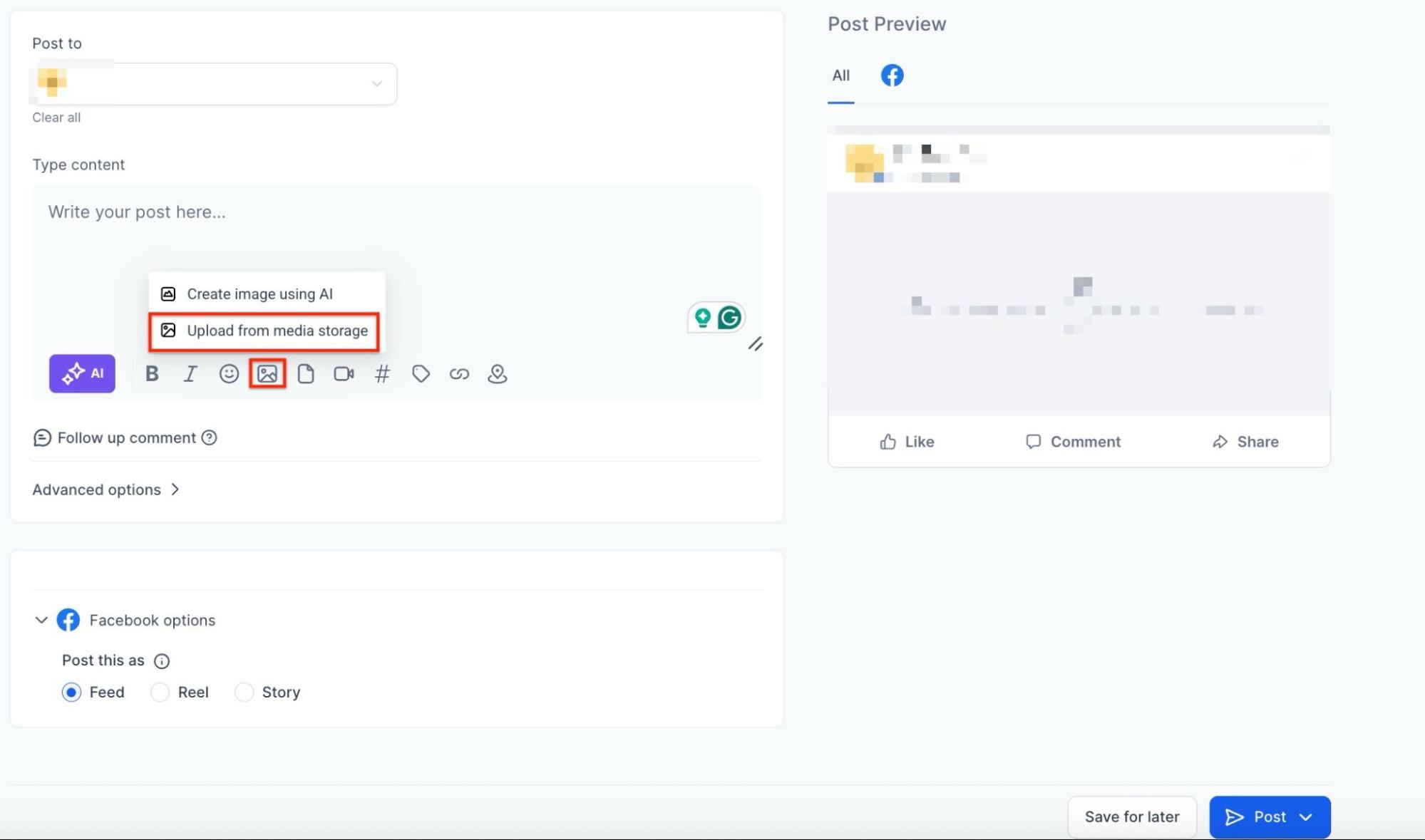
4. Choose your image.
Media Storage Specs & Formats
- Media Storage > New Upload
- Users can upload compressed .zip files in media storage and through public API.
- Size limit - 100 MB
- Allowed File Types:
| File Type | Type | Extension |
| Image | PNG | png |
| JPEG | .jpg, .jpeg, .jfif, .pjpeg, .pjp | |
| TIFF/X-TIFF | .tif, .tiff | |
| WEBP | .webp | |
| SVG | .svg | |
| ICON | .ico, .cur | |
| GIF | .gif | |
| Documents | ||
| Word Doc | .doc, .docx, | |
| Excel | .xls, xlsx, .xlsm | |
| ppt | .ppt, .pptx. .pptm | |
| text | .rtf, .txt | |
| Video | avi | .avi |
| QuickTime | .qt, .qtc, .mov, .moov, .moov | |
| MP4 video | .mp4 | |
| MPEG video | .mpg | |
| Ogg video | .ogv | |
| windows media video | .wmv, .asf | |
| WebM video | .webm | |
| Audio | aif | .aif, .aiff, .aifc |
| midi | .midi, .mid | |
| Windows Audio | X-wav, wav | |
| Ogg | .oga | |
| WebM audio | .weba |
- Maximum file size allowed:
- Videos - 4GB
- Documents - 100MB
- Audio - 100MB
- Images - 100MB
- Funnels
- Allowed File Types:
| Type | Extension |
| PNG | png |
| JPEG | .jpg, .jpeg, .jfif, .pjpeg, .pjp |
| TIFF/X-TIFF | .tif, .tiff |
| WEBP | .webp |
| SVG | .svg |
| ICON | .ico, .cur |
| GIF | .gif |
- Maximum file size allowed:
- Videos - 4GB
- Documents - 100MB
- Audio - 100MB
- Images - 100MB
- Social Planner
- Allowed File Types:
| File Type | Type | Extension |
|---|---|---|
| Image | PNG | png |
| JPEG | .jpg, .jpeg, .jfif, .pjpeg, .pjp | |
| GIF | .gif | |
| Video | avi | .avi |
| QuickTime | .qt, .qtc, .mov, .moov, .moov | |
| MP4 video | .mp4 | |
| Ogg video | .ogv | |
| windows media video | .wmv, .asf | |
| WebM video | .webm | |
| WebM video | .webm |
- Maximum file size allowed:
- Videos - 1GB
- Images - 10MB
- Other File Upload Options
- Membership course videos
- 4 GB - avi, QuickTime, MP4 video, Ogg video, windows media video, WebM video
- Membership course files
- 50 MB - All file types allowed
- File upload custom field
- 50 MB - All file types allowed
Real-World Examples
- Example 1: Organizing Product Images: Suppose you manage an online store and have numerous product images. Use the grid view to get a visual overview and sort images by name or date to quickly find and update them.
- Example 2: Quick Access for Marketing Materials: For marketing teams, the right-click menu allows swift access to frequently used files, enabling you to rename, move, or share media with minimal clicks, enhancing productivity.
FAQ
- What feature is available in Media Storage?
- You can upload compressed .zip files in Media Storage, with a size limit of 100 MB.
- How do I upload a zip file to Media Storage?
- Navigate to Media Storage, click the New Upload button, select "Upload File," and choose the zip file from your device.
- What types of files can I upload to Media Storage?
- Supported file types include images (PNG, JPEG, GIF, etc.), documents (PDF, Word, Excel, etc.), videos (MP4, AVI, MOV, etc.), and audio files (MP3, WAV, etc.).
- Are there any size limitations for different file types?
- Yes, video files can be up to 4 GB, documents and audio files up to 100 MB, and images up to 100 MB.
- What improvements have been made to Media Storage?
- Enhancements include a complete UI overhaul, faster performance, better thumbnail quality, advanced sorting, and improved drag-and-drop functionality.
- Can I use images from Media Storage in different parts of the system?
- Yes, images added to Media Storage can be used across various sections of the system, including funnels, websites, email builders, and social planners.
- What options are available for organizing media?
- You can sort media by file size, name, size, and modified date, and choose between grid and list views. Folders also allow for easy organization and management.
- How can I quickly access and manage files in Media Storage?
- Use right-click menus for quick actions like renaming, moving, or sharing files, and hover over files to view details such as file name and size.
