How to Transfer Your Domain from Bluehost to Your Mastermind Business Hub Account
Introduction: This guide will walk you through the process of transferring a domain purchased on Bluehost to your Mastermind Business Hub account. We’ll use the example domain "www.Stunninginteriordesign.com" to demonstrate how to properly change the DNS and domain settings, connect the domain to a funnel or website template, and test the setup to ensure everything is working correctly.
Step 1: Log into Both Accounts
- Open Your Web Browser:
- Start by launching your preferred web browser.
- Log in to Your Mastermind Business Hub Account:
- Navigate to the Mastermind website and enter your login credentials to access your Business Hub account.
- Log in to Your Bluehost Account:
- Open a new tab or window and go to Bluehost.
- Enter your credentials to access your Bluehost account.
- Tip: Having both your Mastermind Business Hub and Bluehost accounts open will make the domain connection process smoother.
Step 2: Prepare Your Funnel or Website in Business Hub
- Access the Funnels and Pages Section:
- In your Mastermind Business Hub account, locate the “Marketing & Sales” Tab > “Funnels and Pages” section in the navigation menu.
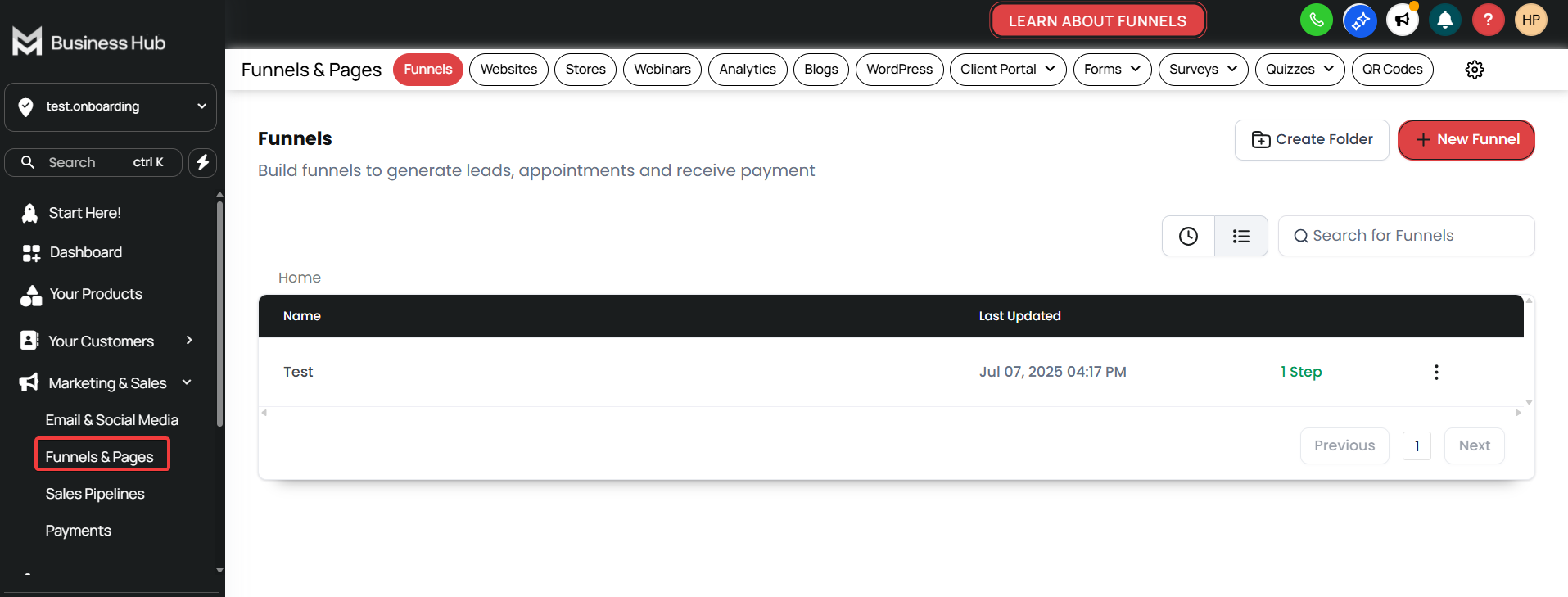
- Ensure You Have a Funnel or Website Ready:
- If You Already Have a Funnel/Website:
- Confirm it is fully set up and ready for domain connection.
- If You Do Not Have One:
- You can create a new funnel or website from scratch or by using a template.
- If You Already Have a Funnel/Website:
Step 3: Connect Your Domain from Bluehost to the Business Hub
- Access Domain Settings in Business Hub:
- Go to your funnel or website settings in the Mastermind Business Hub.
- Navigate to the Domains section.
- Add a New Domain:
- If you already have domains loaded in your account, they will appear here. If not, the list will be blank.
- Click Add to begin the process of linking your new domain.
- Copy and Paste the Domain from Bluehost:
- In your Bluehost account, locate the domain "www.Stunninginteriordesign.com" (or your own domain).
- Copy the domain name.
- Return to your Mastermind Business Hub and paste the domain into the appropriate field.
- Click Continue.
- Update DNS Settings:
- The system will search the internet and locate the necessary DNS records.
- In Bluehost, go to the DNS Settings for the domain you’re transferring.
- Delete any existing records that could interfere with the new setup.
- Click Add Record to begin entering the new DNS information.
- Enter the DNS Records:
- A Record:
- Record Type: A
- Host: @
- Points to: (Enter the IP address provided by Mastermind)
- A Record:
- CNAME Record:
- Record Type: CNAME
- Host: www
- Points to: (Enter the URL provided by Mastermind)
- Ensure you copy and paste these details directly to avoid errors.
- Save the DNS Settings:
- After entering all the records correctly, click Save.
- Verify that the settings are saved and that there are no mistakes.
- Set the Default Page:
- Return to your domain settings in Mastermind.
- Click on the three dots next to each domain and select Edit.
- Choose the Default Page to link to the funnel template you selected.
- Set this to the homepage or any other desired page (e.g., thank you page, 404 page).
- Click Save to finalize the setup.
Step 4: Test Your Domain Connection
- Check Your Domain:
- Open a new browser tab.
- Enter your domain URL (e.g., "www.Stunninginteriordesign.com") and press Enter.
- Verify the Connection:
- The domain should now direct you to the funnel or website you set up in Mastermind Business Hub.
- If the page loads correctly, the domain transfer was successful.
- Troubleshooting (if needed):
- If the domain isn’t directing correctly, double-check the DNS settings in Bluehost.
- Ensure the CNAME and A records are accurate and correctly configured.
- Allow some time for DNS propagation, which can take up to 48 hours.
