How to Transfer Your Domain from Squarespace to Your Mastermind Business Hub Account
Introduction: This step-by-step guide will walk you through the process of transferring a domain purchased on Squarespace to your Mastermind Business Hub account. Using the example domain "becomethehappiestyou.com," we’ll demonstrate how to properly change the DNS and domain settings, connect the domain to a funnel or website template, and test the setup to ensure everything is linked correctly.
Step 1: Log into Both Accounts
- Open Your Web Browser:
- Start by launching your preferred web browser.
- Log in to Your Mastermind Business Hub Account:
- Navigate to the Mastermind website and enter your login credentials to access your Business Hub account.
- Log in to Your Squarespace Account:
- Open a new tab or window and go to Squarespace.
- Enter your credentials to access your Squarespace account.
- Tip: Having both your Mastermind Business Hub and Squarespace accounts open will make the domain connection process smoother.
Step 2: Prepare Your Funnel or Website in Business Hub
- Access the Funnels and Pages Section:
- In your Mastermind Business Hub account, find the “Marketing & Sales” Tab > “Funnels and Pages” section in the navigation menu.
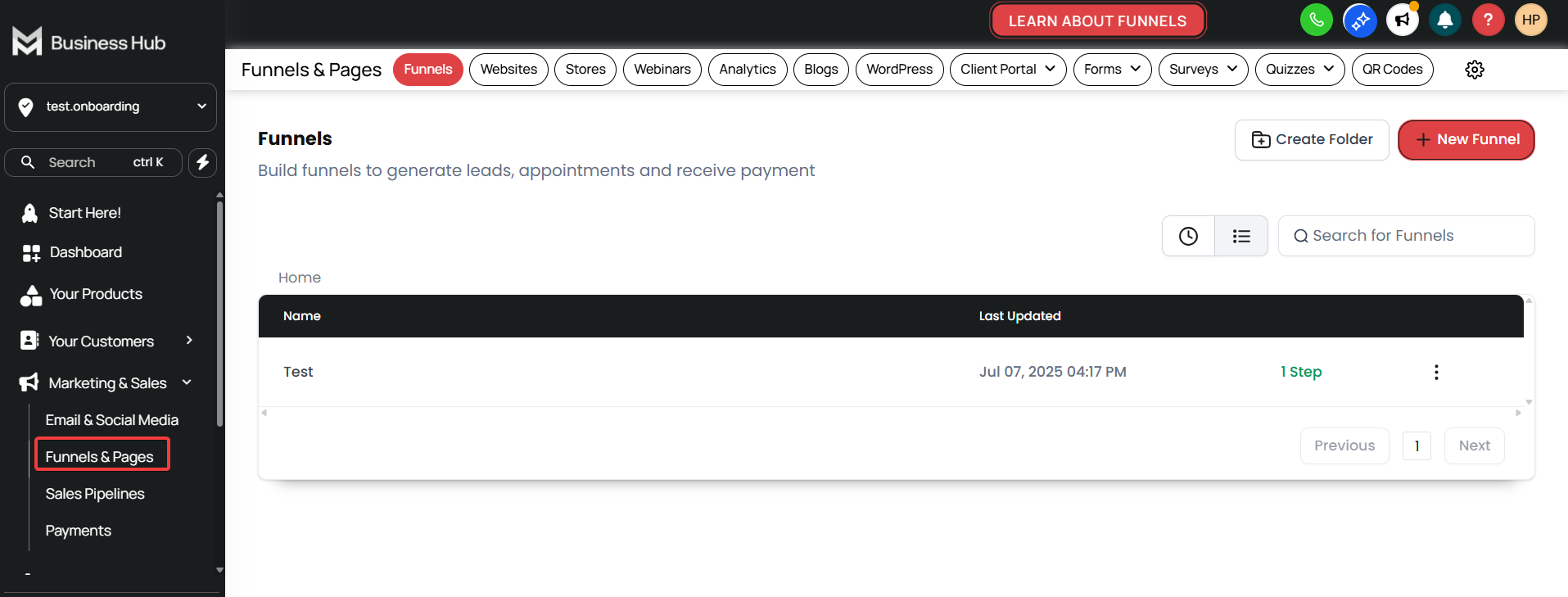
- Ensure You Have a Funnel or Website Ready:
- If You Already Have a Funnel/Website:
- Confirm it is fully set up and ready for domain connection.
- If You Do Not Have One:
- You can create a new funnel or website.
- If You Already Have a Funnel/Website:
Step 3: Connect Your Domain from Squarespace to the Business Hub
- Access Domain Settings in Business Hub:
- Go to your funnel or website settings in the Mastermind Business Hub.
- Navigate to the Domains section.
- Add a New Domain:
- If you already have domains loaded in your account, they will appear here. If not, the list will be blank.
- Click Add to begin the process of linking your new domain.
- Copy and Paste the Domain from Squarespace:
- In your Squarespace account, locate the domain "becomethehappiestyou.com" (or your own domain).
- Copy the domain name.
- Return to your Mastermind Business Hub and paste the domain into the appropriate field.
- Click Continue.
- Update DNS Settings:
- The system will search the internet and locate the necessary DNS records.
- In Squarespace, go to the DNS Settings by clicking on your domain.
- Delete any existing records that could interfere with the new setup.
- Click Add Record to begin entering the new DNS information.
- Enter the DNS Records:
- A Record:
- Record Type: A
- Host: @
- Points to: (Enter the IP address provided by Mastermind)
- CNAME Record:
- Record Type: CNAME
- Host: www
- Points to: (Enter the URL provided by Mastermind)
- Ensure you copy and paste these details directly to avoid errors.
- A Record:
- Save the DNS Settings:
- Once all records are entered correctly, click Save.
- Verify that the settings are saved and that there are no mistakes.
- Set the Default Page:
- Return to your domain settings in Mastermind.
- Click on the three dots next to each domain and select Edit.
- Choose the Default Page to link to the Strategic Coach Template.
- Set this to the homepage or any other desired page (e.g., thank you page, 404 page).
- Click Save to finalize.
Step 4: Test Your Domain Connection
- Check Your Domain:
- Open a new browser tab.
- Enter your domain URL (e.g., "www.becomethehappiestyou.com") and press Enter.
- Verify the Connection:
- The domain should now direct you to the funnel or website you set up in Mastermind Business Hub.
- If the page loads correctly, the domain transfer was successful.
- Troubleshooting (if needed):
- If the domain isn’t directing correctly, double-check the DNS settings in Squarespace.
- Ensure the CNAME and A records are accurate and correctly configured.
- Allow some time for DNS propagation, which can take up to 48 hours.
